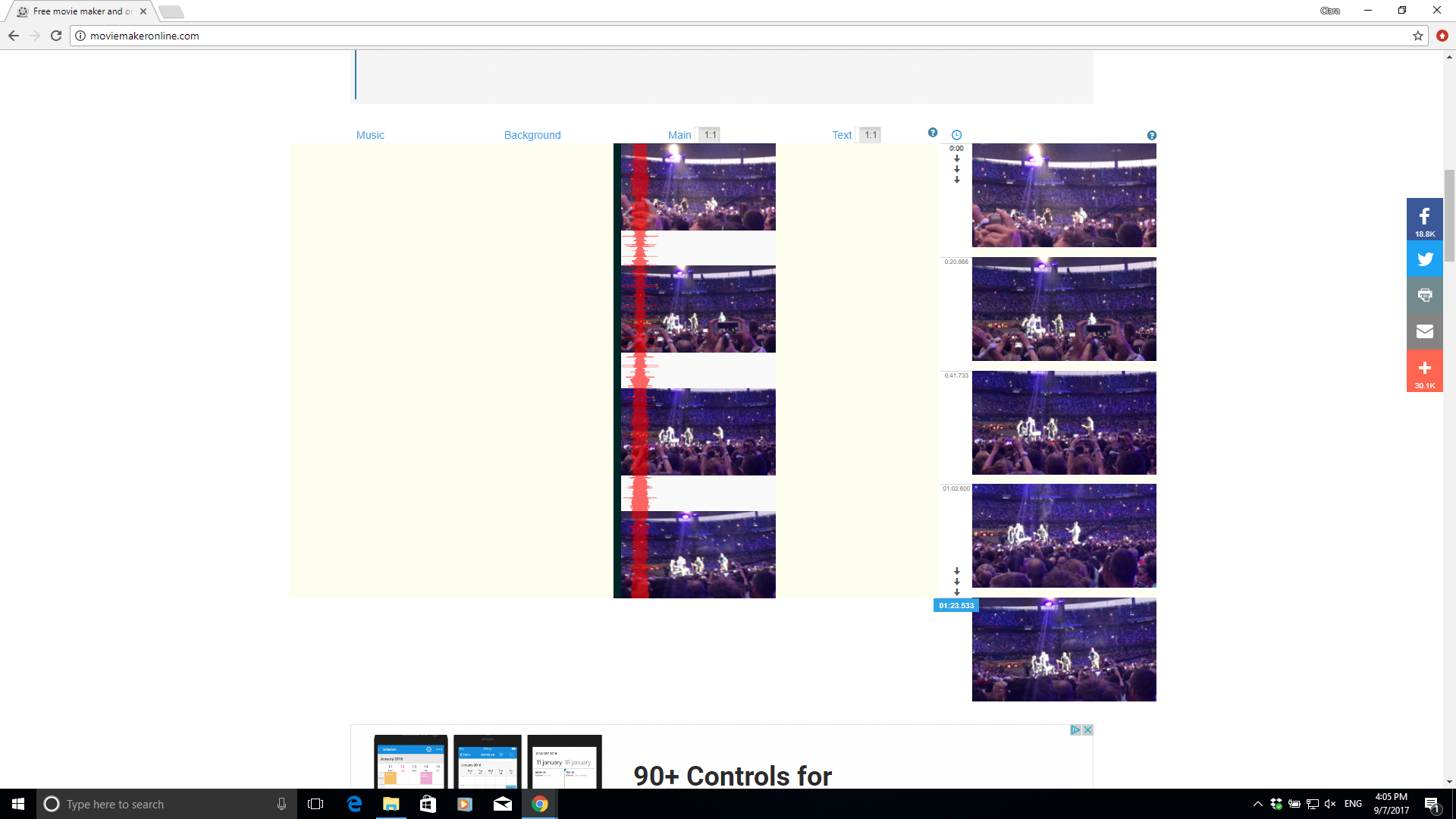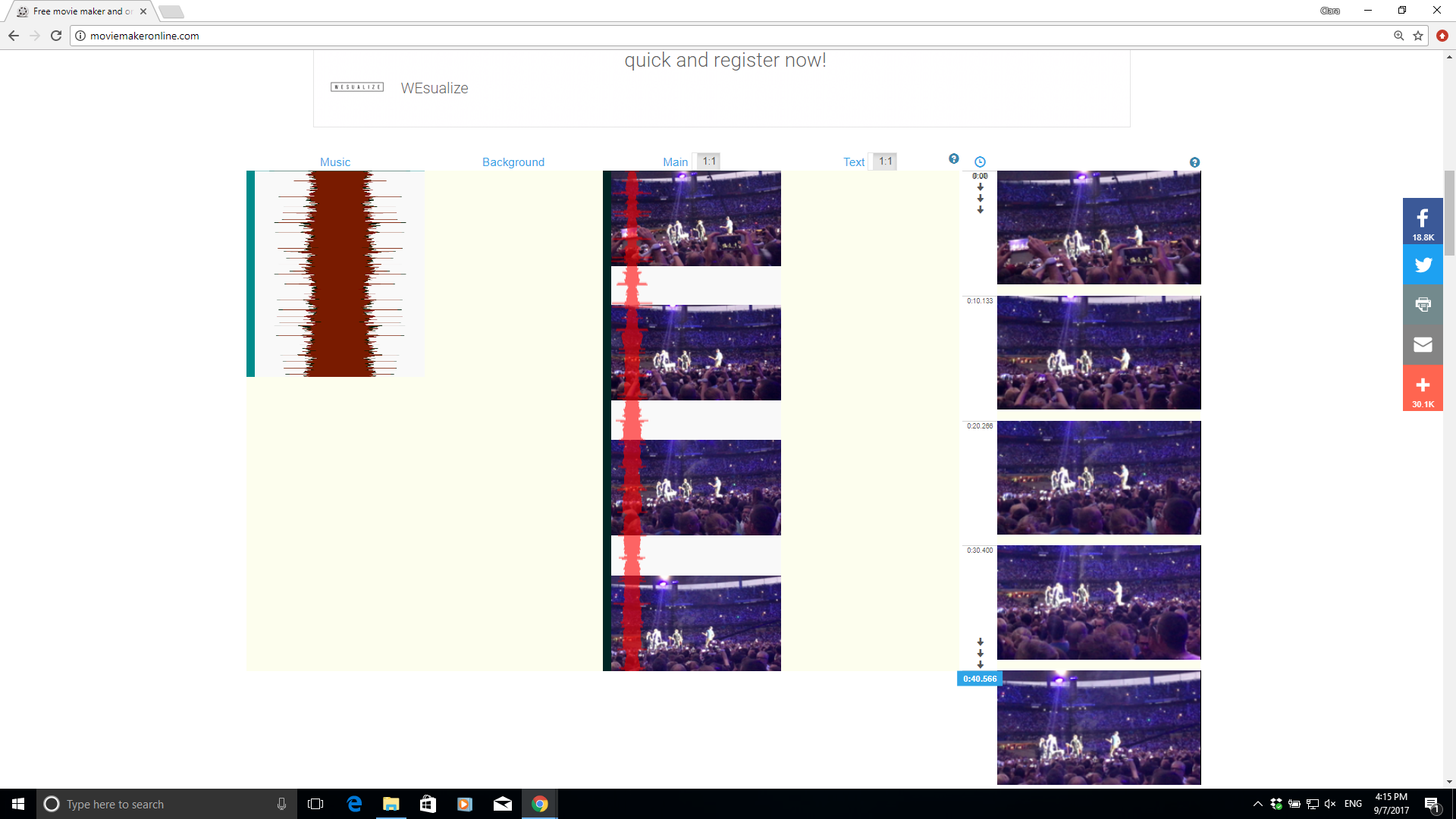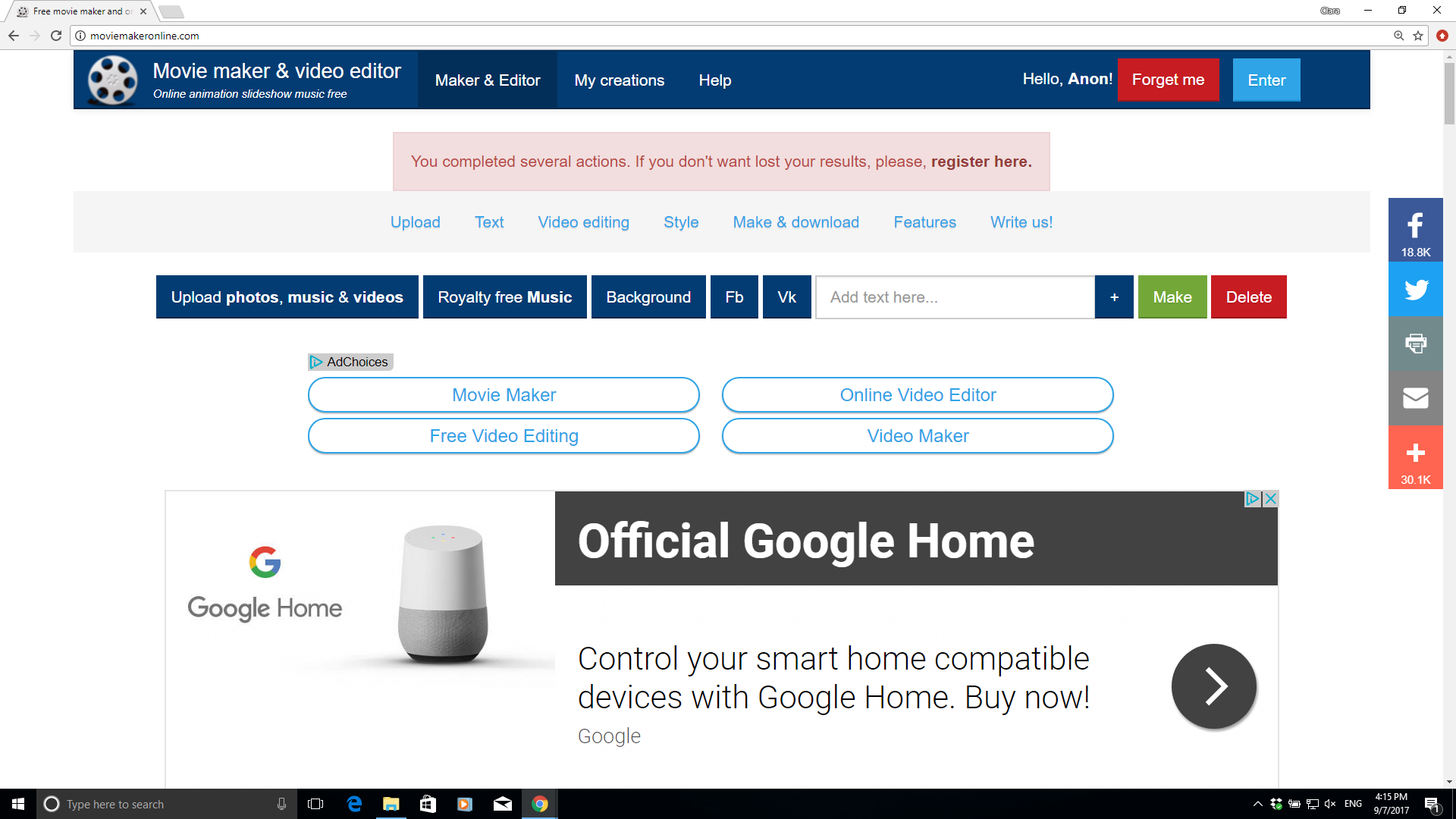Movie Maker Online is free and gives you total access to many interesting features such as trimming, adding royalty-free audio and text, altering the video speed and adjusting the volume. But it does have one major setback: the site’s interface is complicated to navigate thanks to a lot of ads. These are necessary to pay for the site, but they can unfortunately hide commands and confuse things. An it won’t work with an ad blocker running. Fortunately for you, we are here to help! The site does not require registration to start editing your video for free, but it is advised that you do so in order that you can save your changes as you go along during the editing process. The video-editing process can be summarised as follows, but read on for more in-depth instructions:
Browse to Movie Maker OnlineDrag and drop your video clip on to the yellow rectangleClick the Settings cog to access editing toolsWhen you’re happy click the green Make buttonYou’ll be emailed a link to download your edited video
Edit video for free with Movie Maker Online
The first thing you need to do is to add the video clip you want to edit to the interface. Scroll down the page until you see a yellow rectangle appear, then drag and drop your clip on to this.
Place your cursor in the Main column and you should see a settings cog icon appear. Click this to access a variety of editing tools.
This screenshot shows you everything you’re able to edit:
For instance, to add audio click ‘+ Royalty-free music’. You will be taken to Camtasia. Type in a keyword and select your music from the wide selection available.
Click ‘+’ and the music will be added to your video, without altering its own audio. When you click ‘Go back to Main’ you should now see this song appear in the Music column on the main dashboard.
You can also add text. To do so, scroll up on the main page until you see ‘add text here’. Type in whatever words you like, then click ‘+’, not ‘Make’.
As with the music, added text should now appear on the main dashboard under the Text column.
To change the font or colour of the type click the settings button, which will take you to the following page:
Once you’re satisfied with your edits, click ‘Go back to Main’. Click the green button labeled ‘Make’ to begin processing your video. You’ll be prompted to add your email address in order to get notified once the clip is ready to be downloaded. Alternatively, once processing is complete you’ll see a button that allows you to watch it online.
If you do so and decide more editing is required, click the ‘Continue editing’ button. If you’re happy, click the blue ‘Download’ button in the middle of the screen. Your video will download as an Mp4 and will be ready for sharing. If you need to sort out your audio or music, here’s how to edit audio files for free with Audacity.