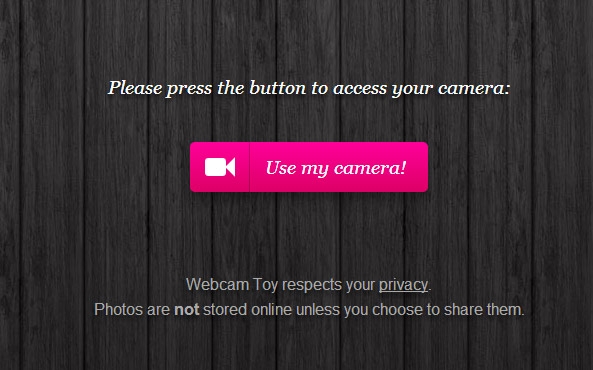You might already have software installed to take photos with it (search the Start menu for camera, webcam or the manufacturer name to see if there’s a utility) but here we’ll show you how to use a handy website. In a web browser, go to www.webcamtoy.com and click the ‘Ready? Smile!’ button to start.
Give permission
Click on the ‘Use my camera!’ button to grant permission for the site to access your camera. No photos are saved or stored online unless you choose to share them. You might see a pop-up asking for permission to use the camera. If you don’t check around the screen to look for a ‘pop-up blocked’ message.
Set your options
You’ll see a live preview from your webcam. Click the cog to choose options. By default there’s a countdown timer after you click the shutter button.
Use effects
Using the arrows in the middle, you can scroll through the available effects, including the obligatory set of Instagram-style filters plus distortion and mirror effects.
Take a photo!
Click the camera button to take the photo and, if you like the shot, click the Save button to immediately download it to your computer. Alternatively click the Facebook or Twitter buttons to share the photo. Jim has been testing and reviewing products for over 20 years. His main beats include VPN services and antivirus. He also covers smart home tech, mesh Wi-Fi and electric bikes.