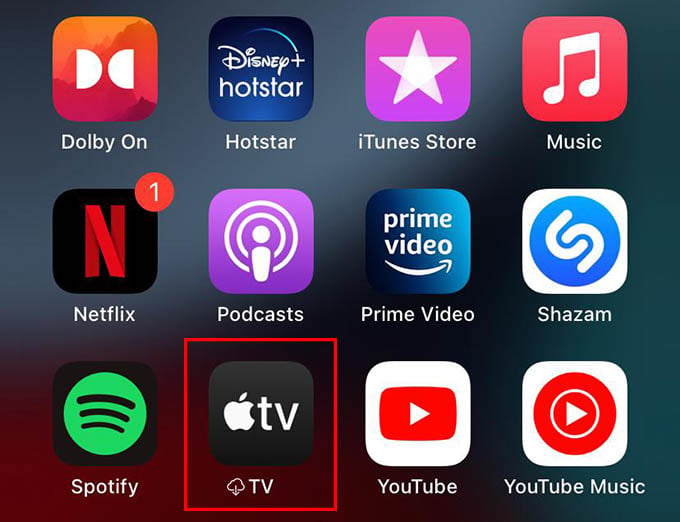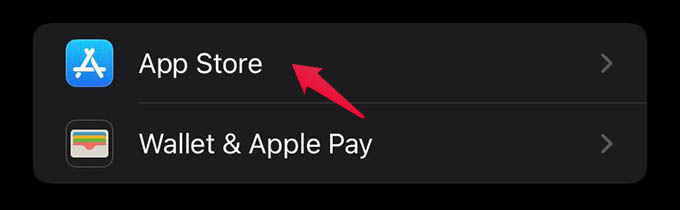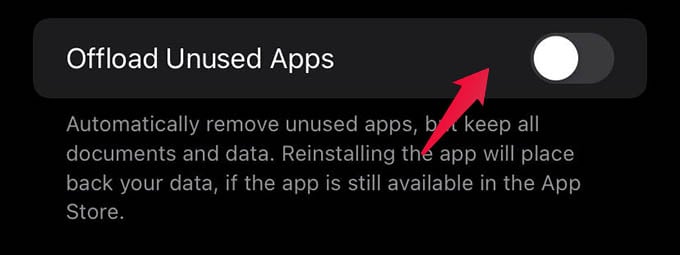Let us see how to disable app offloading on iPhone and disable iPhone apps disappearing.
Stop iPhone Apps Disappearing Automatically
When your iPhone storage is gets used up, there will not be sufficient space for new apps, files, caches, and more. Apple suggests to “offload unused apps” in such cases to save some space. So, what is offloading on iPhone? When the offloading is enabled on iPhone, some unused apps will get uninstalled automatically to save storage space on iPhone. This will retain the app icon and its data. You can later install the app alone and use it as you were using it before. The app icon will have a “cloud download” icon along with the name. Once you tap an offloaded or disappeared app on your iPhone, it will then start downloading the app from the App Store. However, this becomes really annoying when you suddenly want to open an app which in fact you might have not opened in a bit. To avoid this, we should consider disabling Offload Apps on iPhone. Here is how. Launch Settings app on your iPhone and head to App Store settings. Scroll down to the bottom. Toggle off “Offload Unused Apps” if it is in enabled state. Now that you just disabled the offloading option, it will stop iPhone apps disappearing. Although, already offloaded apps will remain the same. You can go through the App Library and tap on such app icons to get offloaded apps back on your iPhone. Offloading unused apps is a clever way to save storage space. It gets you some spare storage on your iPhone by uninstalling some unused apps for a longer time. Even though you can install them back anytime later, turning them off will stop causing iPhone apps to disappear. Also, if you have App Clips installed, they will get removed automatically after 30 days if you do not use them.
Δ